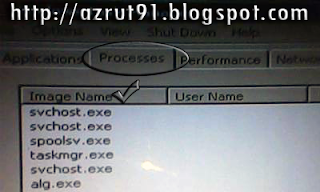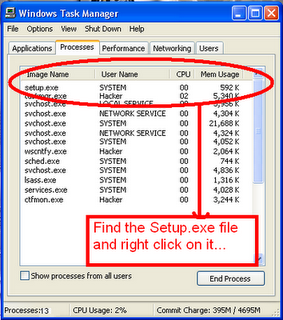Tips
Komputer kali ini tidak disarankan untuk pengguna PC atau laptop
pribadi, maksudnya cara install windows dibawah ini sebaiknya tidak
digunakan untuk komputer yang digunakan sendiri, karena seringkali
banyak hasil file yang dimasukkan corrupt. Teknik install windows
dibawah biasanya digunakan untuk menghemat waktu bagi penjual komputer,
biasanya adalah komputer second rakitan, nah lo, sudah second hasil
rakitan lagi, biasanya komputer ginian memang hasil dari mengumpulkan
komponen-komponen komputer rusak yang masih bisa bekerja, kemudian
digabungkan dan jadilah komputer lain yang bisa berfungsi.
Harganya bisa murah tentu saja dan karena murah maka penjualnya akan
malas melakukan install windows secara biasa, maunya cepat dan bisa
bekerja. Cara install windows cepat ini sering disebut dengan
ghost-ghost-an karena memang biasanya menggunakan Norton Ghost dari
symantec. Intinya kita melakukan kloning pada partisi hardisk dimana
sistem operasi diinstall di sebuah komputer. kalau ada komputer baru,
hasil kloningnya ini yang dicopy ke hardisknya. Jadi bukan instalasi
windows standar.
OK mari kita mulai cara install windows cepat.
Dengan melakukan kloning terhadap harddisk, kita tidak perlu melalui
proses instalasi yang panjang. Kita hanya perlu menyalin dari hasil
kloning (dari instalasi komputer lain) dan PC pun bersistem operasi
lagi. Supaya hasil kloning berupa sistem operasi yang masih segar,
lakukan kloning sesaat setelah Anda selesai meng-install sistem operasi
dan berbagai driver. Program-program lain sebaiknya belum di-install.
Jika ingin istalasinya lebih umum, maka driver tidak perlu diinstall
dulu, agar bisa cocok untuk semua jenis perangkat dan merk komputer,
drivernya diinstal manual saja.
Inti dari kloning harddisk adalah menyalin isi seluruh harddisk ke
media lain, bisa ke harddisk lain, CD, DVD, atau harddisk eksternal.
Dengan melakukan kloning, Anda akan mendapatkan isi CD-R sama persis
dengan isi harddisk.
Kita butuh beberapa parangkat untuk melakukan kloning. Pertama adalah
software untuk kloning. Salah satu yang bisa digunakan adalah Norton
Ghost dari Symantec. Kita juga butuh CD-writer, CD start-up, dan 2
disket floppy 1, 44 MB.
Simpan ke CD
Karena kita akan melakukan kloning terhadap sistem operasi, drive yang
berisi sistem operasi yang akan dikloning, biasanya drive C. Namun,
bisa saja sistem operasi ada di drive lain, misalnya karena ada lebih
dari satu sistem operasi dalam PC.
Kali ini, UNTUKKU.COM akan melakukan kloning terhadap drive C yang
berisi sistem operasi Windows dengan ukuran partisi sebesar 400 MB.
1. Jalankan Norton Ghost, untuk mendapatkan softwarenya silahkan cari deh, disini cuma mengulas caranya.
2. Anda akan menjumpai tampilan Ghost Basic. Pilih opsi pertama, yaitu Backup.
3. Klik Next.
4. Dalam opsi Source pilih pilih drive C. Dalam opsi Destination pilih Recordable CD or DVD Setelah itu, klik Next > OK.
5. Tekan tombol Next, teruskan klik Next sampai muncul Continue, klik Continue, lalu klik Run Now, dan terakhir klik OK.
Windows akan restart dan Norton Ghost pun melakukan back-up. Kini Anda
memiliki 1 CD yang merupakan image dari drive C Anda. Isi dari CD
tersebut hanyalah 1 file yang berekstensi GHO. Anda tidak dapat melihat
isi dari file tersebut tanpa bantuan Ghost Explorer. Dengan bantuan
Ghost explorer, Anda dapat melihat file yang ada di dalam file GHO
tersebut.
Membuat Start-up Disk
Kita butuh disket start-up agar hasil image berupa file GHO bisa
dipakai ketika kita hendak “meng-install ulang” sistem operasi. Start-up
disk itu berupa dua disket floppy 1,44 MB. Disket pertama kita sebut
“disket A”, sedangkan disket kedua kita sebut dengan “disket B”.
Jalankan Norton Ghost dan klik Ghost Utilities » Norton Ghost boot
wizard » CD/DVD startup disk with ghost » Next » Use PC-DOS » Next »
Next » Next » Next » OK. Masukkan disket kosong untuk dijadikan CD/DVD
start-up. Tekan Start untuk melakukan format disket, setelah itu tekan
Close.
Selanjutnya disket akan dijadikan start-up disk. Ketika konfirmasi
untuk memasukkan disket kedua muncul, keluarkan disket A dan masukkan
disket B. Tekan Start untuk melakukan format dan tekan Close. Tunggu
sampai proses selesai, lalu tekan Finish untuk mengakhiri.
Kini Anda telah memiliki 2 disket startup disk. Disket ini yang akan
digunakan untuk booting pertama kali. Perlu diperhatikan bahwa kedua
disket itu saling berhubungan satu sama lain. Disket A tidak dapat
berjalan tanpa adanya disket B, begitu juga sebaliknya. Disket B tidak
dapat berjalan tanpa adanya disket A.
Cara Melakukan Instalasi
Sesungguhnya kita tidak meng-install sistem operasi. Tetapi, hanya
menyalin sistem operasi yang pernah kita install sebelumnya. Yang akan
kita lakukan adalah kloning dari CD ke harddisk.
Pada BIOS, aturlah agar boot dilakukan dari disket floppy. Masukkan
disket A pada floppy drive. Ikuti petunjuk yang ada pada monitor, jika
Anda disuruh memasukkan disket B, maka masukkan disket B. Anda diminta
untuk memasukkan disket A kembali dan tekan Enter, dan yang terakhir
Anda diminta kembali untuk memasukkan disket B.
Kini Anda telah memasuki Norton Ghost.
Untuk melakukan kloning dari CD ke harddisk, pilih Local » Partition »
from image. Arahkan pada CD-ROM yang berisi file GHO, lalu tekan Open.
Pada “Select source partition from image file”, klik OK. Lalu pada
“Select local destination drive by clicking on the drive number”, klik
OK. Pilih drive yang akan dikloning, pilih drive C, tekan OK dan tekan
Yes.
Kloning akan berjalan sampai mencapai 100 persen. Tekan Reset computer
untuk restart. Keluarkan disket dari floppy drive dan aturlah pada BIOS
Anda agar melakukan booting pertama dari hard disk.
Nah bagaimana? berhasil kan? dan proses instalasinya menjadi cepat,
cocok untuk Anda yang jualan komputer “kanibalan” atau yang mau rencana
jualan…
 USB flashdisk
saat ini banyak dipakai sebagai pengganti cd/dvd atau media simpan
lainnya karena gampang dibawa dan mudah digunakan. Apalagi harganya yang
terjangkau, membuat flashdisk banyak digunakan untuk keperluan
menyimpan data dan file. Bahkan USB flashdisk tidak hanya difungsikan
sebagai media simpan file, sekarang flashdisk mulai banyak digunakan
untuk install windows dan linux melalui flashdisk.
Artinya untuk menginstall windows xp/vista atau windows7 tidak harus
memakai cd/dvd windows tapi cukup dengan flashdisk bootable yang berisi
file-file installasi windows. Untuk membuat flashdisk windows xp yang bootable tidak bisa dengan kopi paste isi cd windows lalu dimasukkan kedalam flashdisk, tetapi membutuhkan software khusus seperti Flashboot
yang akan membuat USBflashdisc menjadi bootable sekaligus mengkopikan
file installasi windows keadalam flashdisk. Saya contohkan disini adalah
cara membuat windows xp usb dengan memakai flashdisk 1 gb, Sebelumnya siapkan dulu software berikut ini:
USB flashdisk
saat ini banyak dipakai sebagai pengganti cd/dvd atau media simpan
lainnya karena gampang dibawa dan mudah digunakan. Apalagi harganya yang
terjangkau, membuat flashdisk banyak digunakan untuk keperluan
menyimpan data dan file. Bahkan USB flashdisk tidak hanya difungsikan
sebagai media simpan file, sekarang flashdisk mulai banyak digunakan
untuk install windows dan linux melalui flashdisk.
Artinya untuk menginstall windows xp/vista atau windows7 tidak harus
memakai cd/dvd windows tapi cukup dengan flashdisk bootable yang berisi
file-file installasi windows. Untuk membuat flashdisk windows xp yang bootable tidak bisa dengan kopi paste isi cd windows lalu dimasukkan kedalam flashdisk, tetapi membutuhkan software khusus seperti Flashboot
yang akan membuat USBflashdisc menjadi bootable sekaligus mengkopikan
file installasi windows keadalam flashdisk. Saya contohkan disini adalah
cara membuat windows xp usb dengan memakai flashdisk 1 gb, Sebelumnya siapkan dulu software berikut ini: