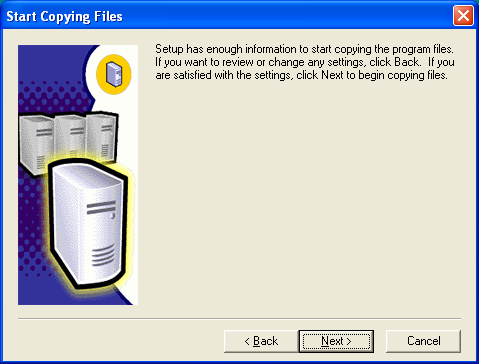Cara Membuat Jejaring Sosial dengan Worpress
Sobat tau Facebook , Twitter ? Pastinya sudah punya akun dong di situ,
saya mau share cara membuat jejaring sosial dengan bantuan CMS
Wordpress. Caranya cukup mudah, jika sobat sudah mempunyai website dari
wordpress tinggal di install saja pluginnya yaitu bernama "Buddypress" bisa di cari di worpressnya langsung maupun dengan bantuan google. Jika sudah maka tinggal anda setting sesuai keinginan sobat.
Jika sobat masih ragu silahkan untuk melihat demo yang sudah saya buat : http://brother-rmc.co.cc
atau dari buddypressnya langsung : http://testbp.org/
untuk dowload buddypress : http://downloads.wordpress.org/plugin/buddypress.1.5.4.zip
ini templatenya : http://wordpress.org/extend/themes/search.php?q=buddypress
Selamat mencoba ya sob. ini juga bisa untuk website sekolah. buat tempal kumpul para alumni.
http://www.untukku.com/tutorial-untukku/cara-membuat-web-sosial-network-seperti-facebook-dengan-facebook-clone-untukku.html
Membuat jaringan sosial seperti facebook sebenarnya dapat kita coba juga. Facebook clone adalah salah satu solusinya. Script yang di jual seharga $217
ini diluncurkan oleh kootali.com ini memang mirip seperti facebook
dimana kita dapat membuat album photo, upload video, melihat teman yang
sedang online, dll. Tapi apa kita harus membayar sebesar $217 hanya
untuk mendapatkan script seperti itu ?? Hmm saya pribadi tentunya akan
berfikir seribukali untuk membayar harga sebesar itu 
Lalu bagaimana cara mendapatkan script tersebut ??Kamu hanya perlu mendownloadnya melalui link dibawah ini
http://ebenk789.co.cc/2009/08/cara-membuat-web-sosial-network-seperti-facebook-dengan-facebook-clone.html
http://www.untukku.com/tutorial-untukku/cara-membuat-web-sosial-network-seperti-facebook-dengan-facebook-clone-untukku.html
Lalu bagaimana cara mendapatkan script tersebut ??Kamu hanya perlu mendownloadnya melalui link dibawah ini
Download Facebook Script clonePada file archive tersebut saya sudah sertakan script Facebook Clone beserta cara installasinya. Memang untuk script yang satu ini cara installasi akan lebih sulit dibandingkan saat kita coba membuat Web Sosial Network seperti friendster. Tapi jangan khawatir karena setelah saya coba ternyata proses installasi tidak sesulit yang dibayangkan.
Live DemoBagi yang penasaran ingin coba membuat facebook sendiri kenapa tidak dicoba saja. Apabila tidak telalu yakin kamu bisa mencobanya melakukan installasi secara offline di komputer kamu dengan xampp. Ok semoga bermanfaat.
http://ebenk789.co.cc/2009/08/cara-membuat-web-sosial-network-seperti-facebook-dengan-facebook-clone.html


 by agoenk on Mon Feb 21, 2011 11:20 pm
by agoenk on Mon Feb 21, 2011 11:20 pm









.png)